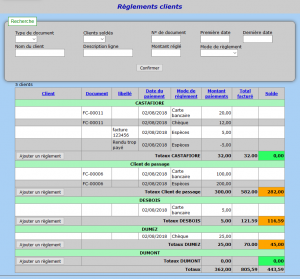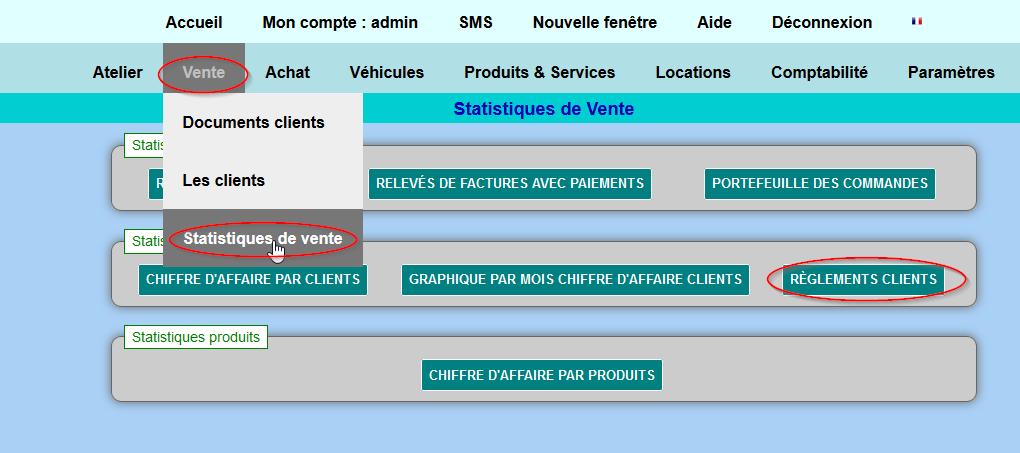Vous pouvez saisir les règlement de vos clients à deux endroits :
- Sur chaque Document client, ( devis, OR, ou facture ) grâce à la fenêtre en haut à droite de l’écran.
- Dans le module « Règlements clients », par exemple pour saisir un règlement couvrant plusieurs factures.
Saisie des règlements sur un Document Client
Vous pouvez saisir les paiements sur les Bons de commande client, Devis Clients, ORs et Factures clients.
Le système mémorise les paiements effectués sur une affaire, de manière à visualiser à tout moment ce qui reste à payer sur cette affaire.
Saisie du paiement sur une facture
Lorsque vous êtes sur l’écran de votre facture, en haut à droite de l’écran vous verrez une fenêtre intitulée « Paiements« . Le système indique dans la case « Reste à payer » ce qui reste à payer sur l’affaire concernée.
Indiquez la date du paiement (1), Le mode de règlement (2), le montant payé par le client (3), et cliquez sur le bouton « Plus » (4) :
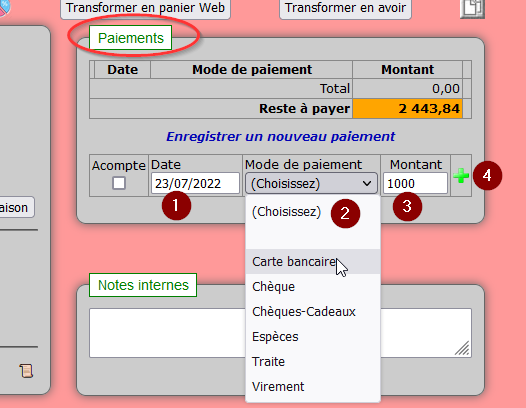
Le paiement est enregistré, et le « Reste à payer » est ajusté en conséquence :

Lorsque la facture est entièrement payée, Le « Reste à payer » est à zéro, et apparaît en vert :
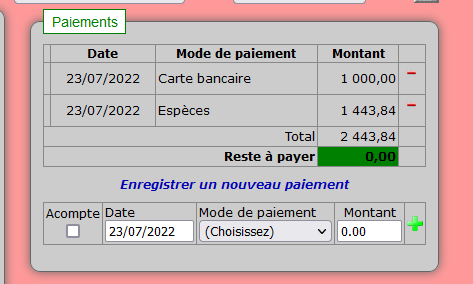
Acomptes et factures d’acompte
Les acomptes font l’objet d’un traitement particulier, et permettent de générer une « Facture d’acompte », comme la loi l’exige. Toutes les explications ici :
https://www.motoclic.pro/motoclic-factures-d-acompte/
Annulation d’un paiement
Vous pouvez annuler un paiement par exemple si le client à changé d’avis (ex: CB au lieu d’espèce…) ou bien si vous vous êtes trompé sur le montant ou la date. Le système permet d’annuler un paiement erroné, tout en conservant l’historique de la modification comme l’exige la loi anti-fraude de 2018.
Pour annuler un paiement erroné, cliquez sur le bouton « Moins » à la droite du paiement concerné :
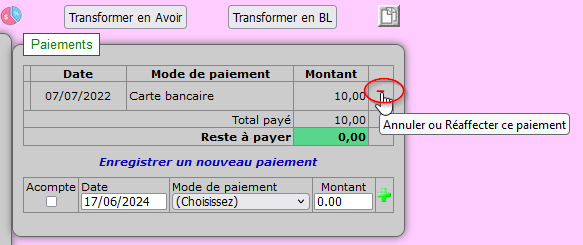
Sur l’écran suivant, cliquez sur le bouton « Annuler ce paiement« :

La paiement reste dans l’historique conformément à la loi, mais apparaît désormais avec le statut « Annulé » : Il n’est pas compté et ne sera pas transmi en comptabilité.
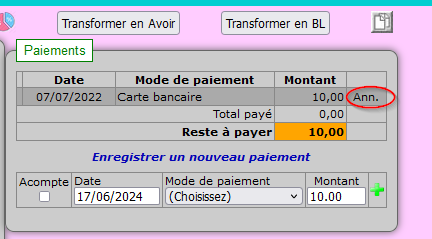
Il ne vous reste plus qu’à saisir le bon paiement si nécessaire, en utilisant le bouton « Plus » :

Réaffecter un paiement à une autre affaire
Imaginons la situation suivante: Un client vous achète le 17 juin une batterie de moto à 79 € TTC. Mais il revient le mois suivant le 3 juillet car la batterie n’est pas le bon modèle pour sa moto. Vous lui échangez la batterie contre un autre modèle, qui coûte 89 € TTC.
Au niveau du suivi dans le logiciel, vous allez:
- Transformer la première Facture de 79 € en Avoir, pour la batterie que vous reprenez,
- Créer une nouvelle Facture de 89 € pour la nouvelle batterie vendue,
- Réaffecter le paiement de 79 € à la nouvelle facture. (et encaisser 10 € supplémentaires pour la différence de prix)
Voici comment procéder :
Commencez par transformer la première facture en avoir, puis par saisir la nouvelle facture :
Ensuite, sur la facture d’origine, utilisez le bouton « Annuler ou Réaffecter ce paiement » (signe « moins » rouge) :
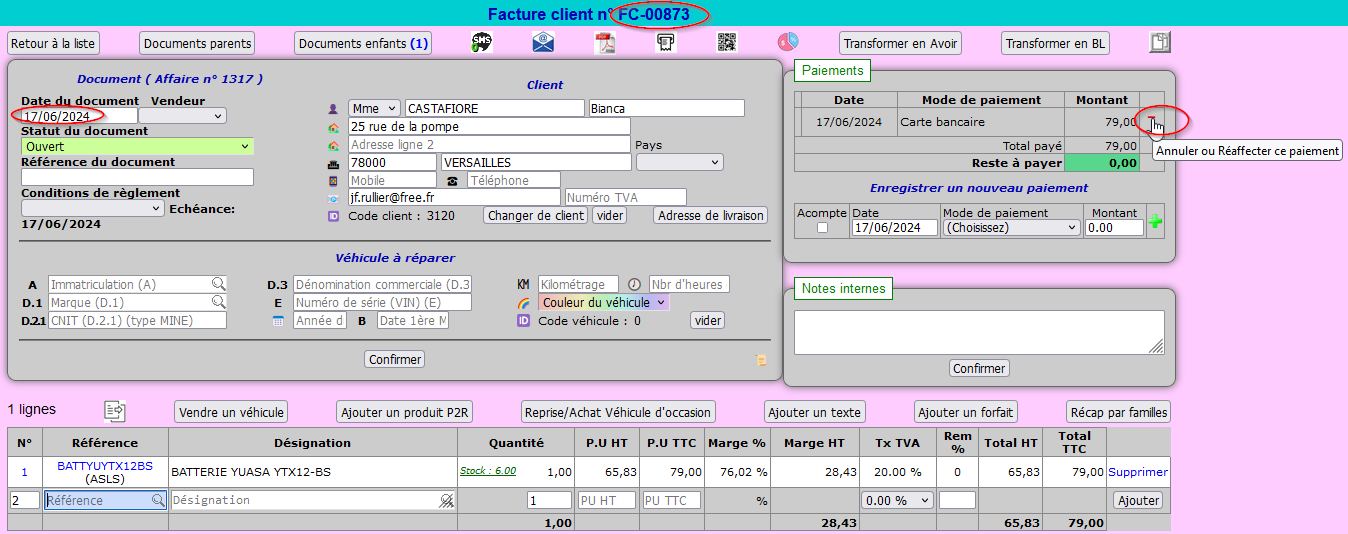
Sur l’écran suivant, cliquez sur le bouton « Réaffecter ce paiement à une autre affaire » :

Sur l’écran suivant, le système présente la liste des affaires liées à ce client. Repérez la nouvelle facture, et cliquez sur le bouton « Réaffecter à cette affaire » :
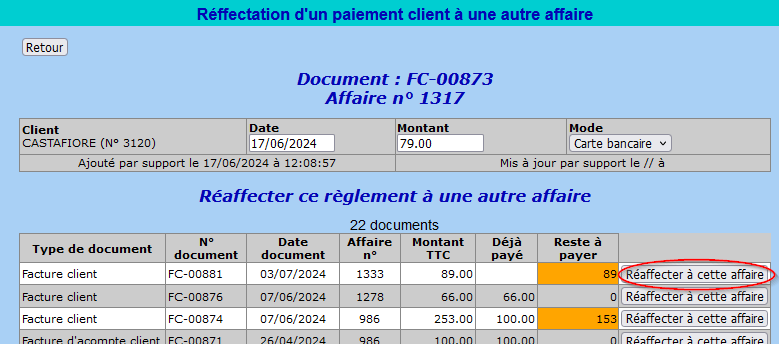
Le système a réaffecté le paiement de 79 € à la nouvelle facture :
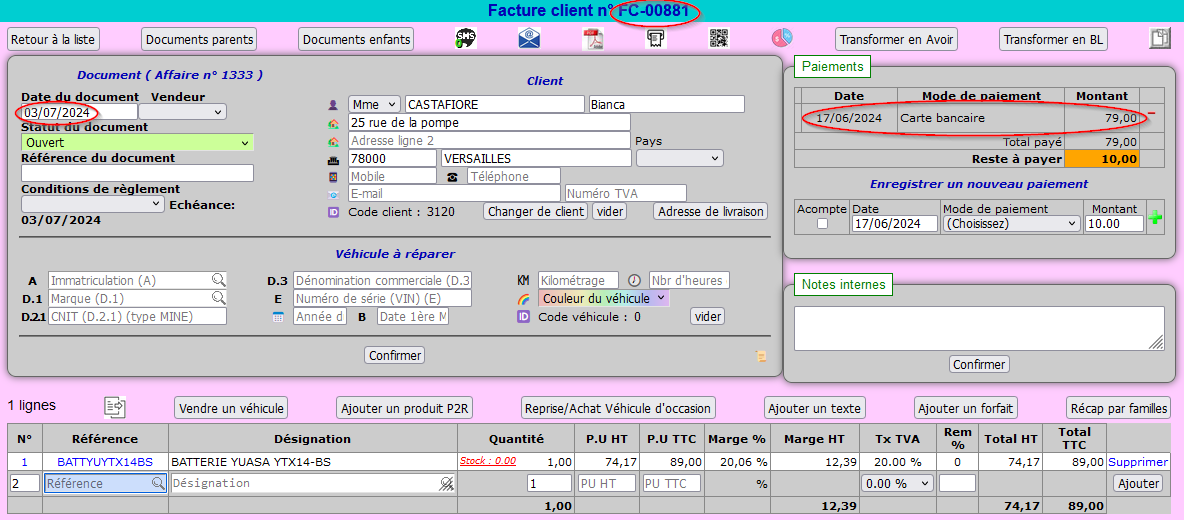
L’opération est teminée. ( dans cet exemple il ne restera qu’à encaisser les 10 € de supplément )
Module « Règlements clients »
Vous pouvez accéder au module « Règlements Clients » depuis le menu « Ventes« , puis « Statistiques de vente » pour contrôler et mettre à jour les règlements clients: