
Si vous le souhaitez, MotoClic vous permet d’importer les fiches produits de vos grossistes, afin d’éviter de ressaisir manuellement des centaines de références, désignations et prix.
Voici comment fonctionne l’import des produits du grossiste LARSSON :
Etape 1 : Demandez l’accès aux fichiers catalogue LARSSON à votre contact habituel chez LARSSON
Contactez votre responsable commercial chez LARSSON afin d’ouvrir un compte Revendeur si ce n’est pas déjà le cas :
LARSSON FRANCE – https://www.larsson-france.fr/
885 Rue Jacqueline auriol – Zone de St Thudon – 29490 – Guipavas – Tel: 02.30.90.50.50
Et demandez à votre contact commercial de vous envoyer communiquer les identifiants FTP pour pouvoir télécharger les mises à jour du catalogue LARSSON.
Etape 2 : Prenez l’option Catalogue LARSSON chez MotoClic
L’option « Import des produits LARSSON » vous est proposée lors de votre abonnement à MotoClic.
Etape 4: Renseignez vos identifiant FTP dans MotoClic
Depuis le menu, allez dans « Paramètres » -> « Paramètres généraux » -> « Comptes API » -> « API LARSSON », et renseigner les champs suivants :
- URL : ftps.larsson-france.fr
- Login : Le login FTP que vous a attribué LARSSON
- Mot de passe : Le mot de passe FTP que vous a ttribué LARSSON
- Fichier à télécharger : larsson_fr.csv
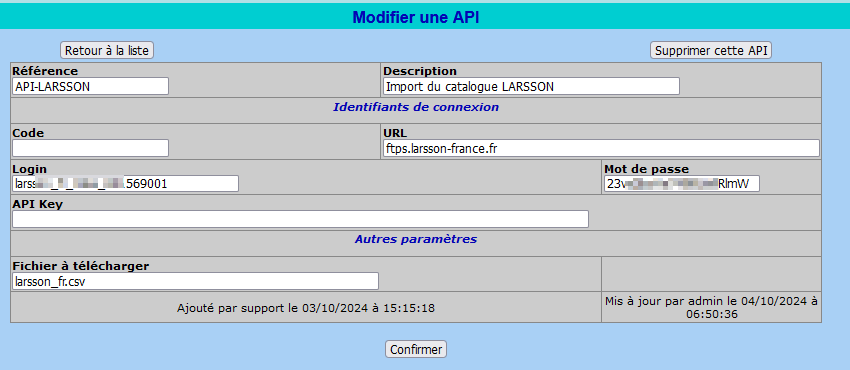
Etape 4 : Importez le catalogue LARSSON dans MotoClic depuis le site FTP LARSSON
Pour cela, depuis le menu principal, passez par « Produits & Services » -> « Les produits » -> « Ajouter un produit LARSSON » :
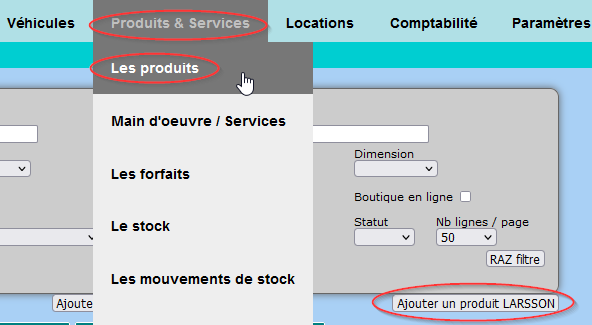
Puis cliquez sur « Mettre à jour le catalogue depuis le site FTP LARSSON » :
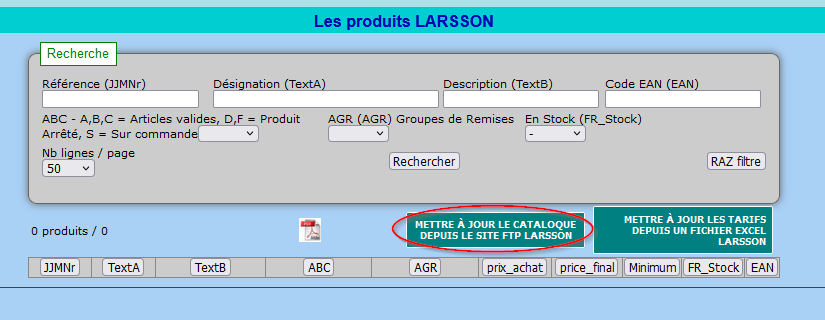
Patientez un instant…
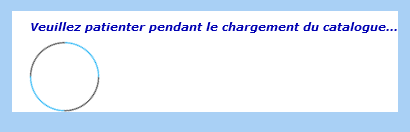
Un message vous indique que le téléchargement est terminé, ainsi que le nombre de références produits récupérées. Cliquez sur « Retour à la liste » :
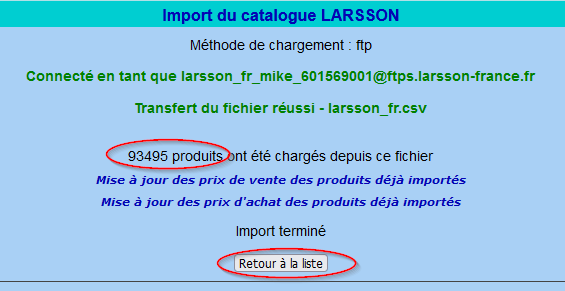
Au bout de quelques secondes, un message indique que le catalogue LARSSON a été chargé dans MotoClic depuis le fichier. Cliquez sur « Retour à la liste« :

La liste des produits du catalogue LARSSON est désormais disponible dans MotoClic. A ce stade il manque encore vos prix d’achat :

Etape 5 – Mise à jour de vos prix revendeur
LARSSON vous fait parvenir périodiquement des mises à jour de vos prix revendeur (taux de remise) sous forme d’un fichier Excel nommé Discount_NNNNNN.xlsx. Cliquez sur le bouton « Mettre à jour les prix revendeurs depuis un fichier Excel » :
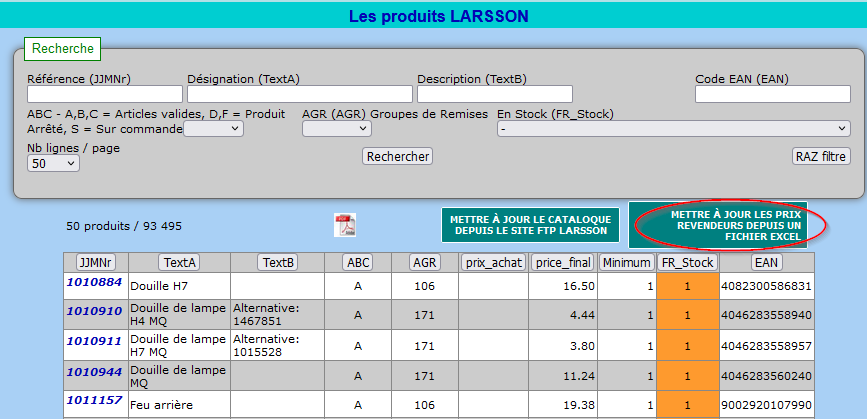
Indiquez l’emplacement du fchier Excel que vous avez reçu de LARSSON, et cliquez sur « Charger » :
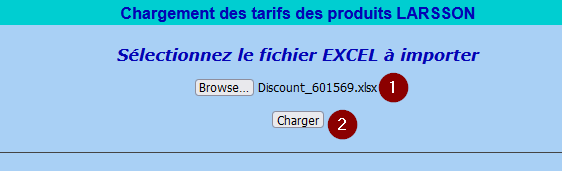
Au bout de quelques instants, un écran indique le nombre de tarifs revendeurs mis à jour. Cliquez sur « Retour à la liste » :

Les produits LARSSON importés dans MotoClic ont désormais votre prix d’achat négocié avec LARSSON :

Etape 5 (facultative): Correspondance des familles de produits LARSSON avec les familles MotoClic
Les produits LARSSON importés doivent être associés à une famille de produits MotoClic, pour permettre de choisir l’emplacement de stockage, les comptes comptables, et le taux de TVA à appliquer. De base, tous les produits LARSSON importés vont dans la famille MotoClic « PIECES DETACHEES« . Toutefois si vous le souhaitez vous pouvez affiner ce paramétrage, en passant par « Paramètres » -> « Les utilitaires » –> « Import de données » –> « Correspondance des familles LARSSON » :
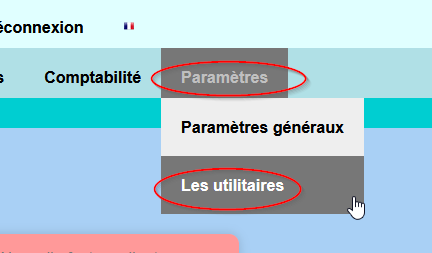
De base (par défaut) les produits LARSSON se rangent dans la famille « PIECES DETACHEES » de MotoClic :
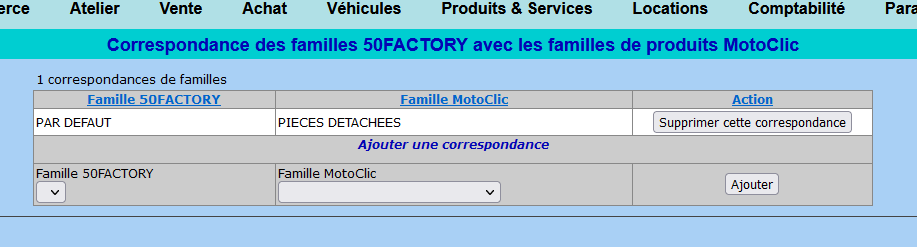
Vous pouvez changer cette correspondance si vous le souhaitez. Pour cela associez une autre famille de produits MotoClic aux produits LARSSON.
Ajout de produits LARSSON sur les documents clients et fournisseurs
Vous pouvez désormais ajouter directement des produits LARSSON à vos Devis, Factures, Bons de commandes, Ordres de réparation. Par exemple sur un Devis Client, cliquez sur le bouton « Ajouter un produit LARSSON » :
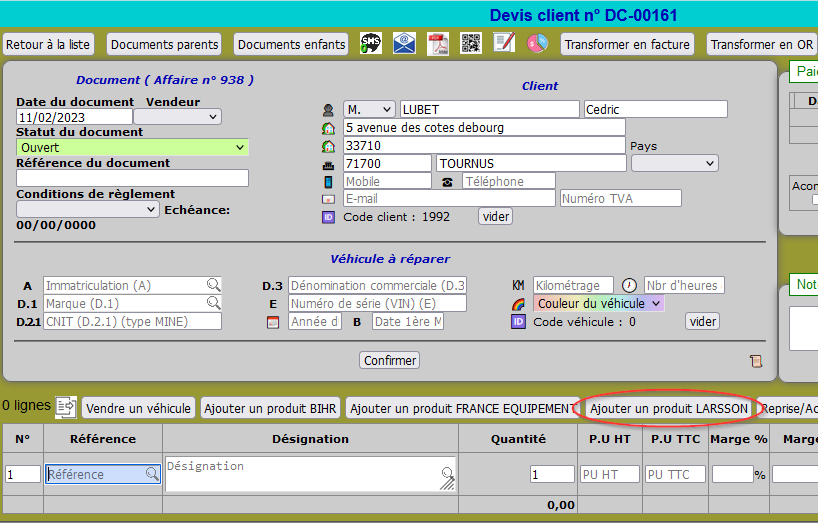
Le système vous ouvre alors une fenêtre proposant les références LARSSON (environ 120 000 références à ce jour). On peut rechercher en filtrant parmi les produits LARSSON selon la référence, la désignation, etc… (1) et (2). Une fois le produit repéré, cliquez sur « Ajouter au document » (3) :
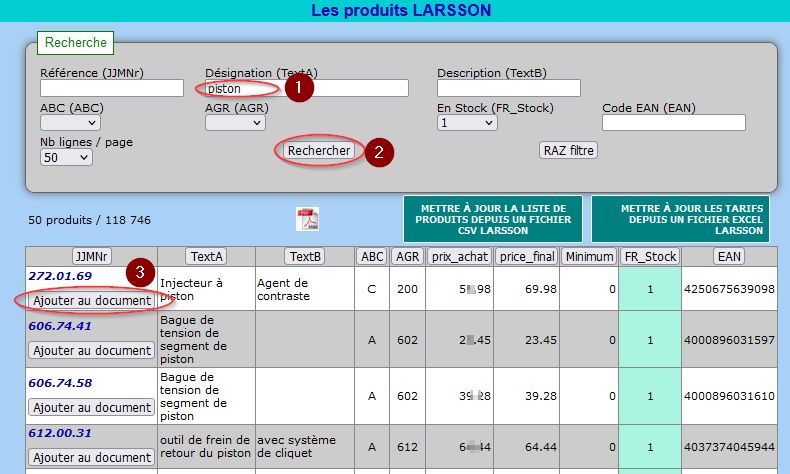
Le produit concerné est alors ajouté à votre document :
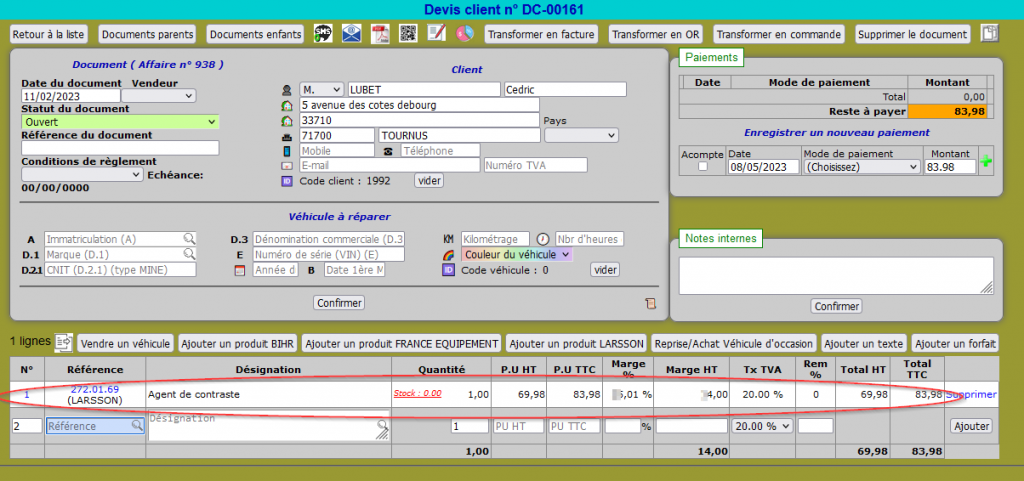
et une Fiche produit a été automatiquement créée dans MotoClic:
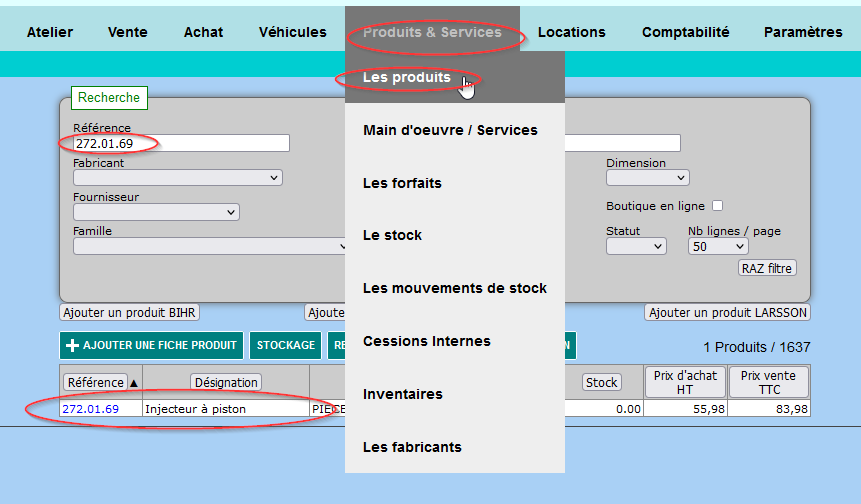
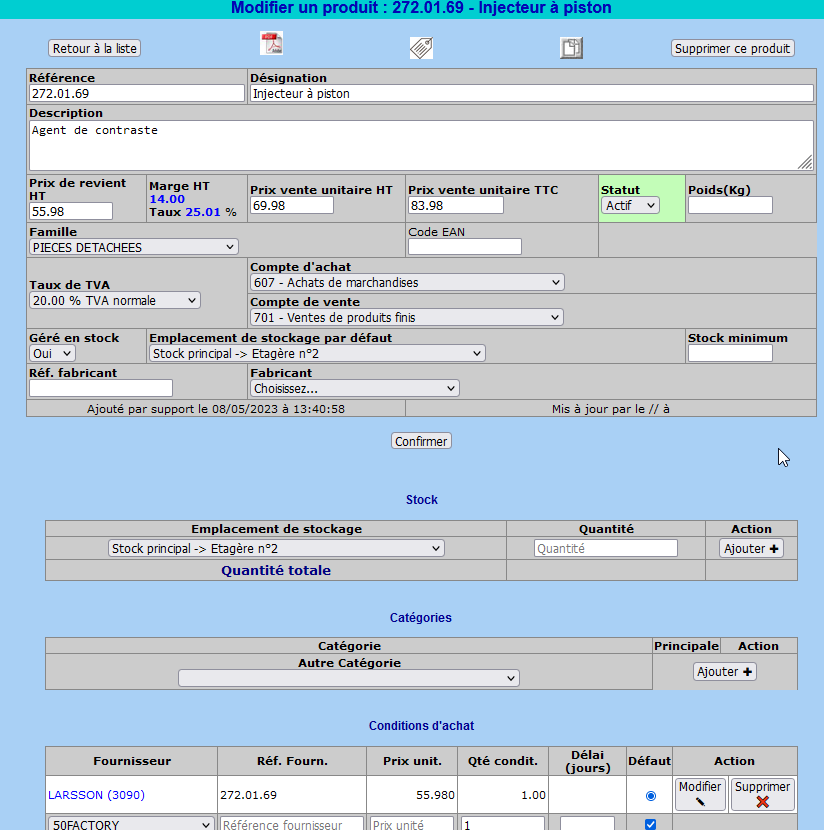
Voilà, c’est terminé.
